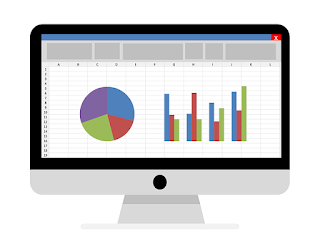大学生になると特に理系になると実験のレポート課題やゼミでの発表資料をまとめたりする場面ば多くなります。
そういった時に避けて通れないのが、ExcelやWord、PowerPointといったMicrosoft製品です。これらのソフトウェアは手っ取り早くグラフを描写したり、文書や発表資料を作ったりするのには便利ではあるのですが、細かい調整だったりフォーマットを合わせたりといった処理になってくると、とたんに使いづらさが表面化してくる場合があります(特にWord)。
大学のレポート課題や発表資料作成でよく直面する問題としては、Excelで作ったグラフをPowerPoint上で処理する場合に、思ったような文字の大きさや位置、色などにうまく変えることができないといったことが挙げられます。
今回は、そういった大学のレポートや発表資料作成に応用できるExcelの保存方法のテクニックだったり、PowerPointでの編集方法について紹介していきたいと思います。
Excelのグラフは基本的にはそのままコピーして貼るのはイマイチ
Excelでよくありがちなのは、Excelで作ったグラフをそのままPowerPointに貼ってしまうといったケースです。その場合には、グラフの貼り付け方によっては作成したグラフが崩れてしまうことがあります。
例えば、ExcelのデータをPowerPointにリンクさせて埋め込むようなケースが最悪です。後でコピー元のExcelファイルのデータの数字をいじった際にPowerPoint側に張り付けたグラフも連動してグラフの値が変わってしまうからです(互換があるが故のトラブルって感じですね)。
Excelグラフを図として貼るのはトラブル少ない。ただそのあとの編集ができない。
先述のようなExcelとPowerPointの互換を生まないようにうまくグラフを保存するにはどのような方法をとればよいのでしょうか。
一番手っ取り早く直感的な方法としては、Excelグラフを図として貼り付け(もしくは図として保存)する方法がわかりやすいです。
この方法だと、ExcelとPowerPointとの互換が解かれて、単なる画像ファイルが貼り付けられるだけになるので、少なくともExcelファイルの事後的な編集によってPopwerPoint側の発表資料のグラフのデータが変わるという心配はなくなります。
しかしながら、この方法によるExcelグラフの貼り付け方法には少し融通の利かない点がありあります。それはExcelグラフを一度画像として保存して貼り付けているという性質上、グラフそのものを事後的に編集することができないといった問題点があります。
ラフなレポートだったり、発表資料の場合には、細かい文字のスタイルやグラフの色とかはあまり気にしないと思われるのでそういったケースの場合にはこの問題は大きく影響しないと思われますが、これが大事なレポート課題の資料(特にレポート課題に文字スタイルの規定がある場合とか)、とか大事なプレゼン資料の場合には無視できない問題になるでしょう。
今回のケースのように画像ファイルで保存した後に再度編集し直すとなると、元のExcelファイルにまで戻って編集しないといけないのはとてもストレスフルですよね。
Excelグラフを拡張メタファイルで保存するとPowerPoint側でもある程度編集できる。
そこで役に立つのが、拡張メタファイル形式での保存です。拡張メタファイルと聞いてもイマイチなじみのないと思います。私も大学院の入りたての時に拡張メタファイルでのExcel グラフの保存を先輩に教えてもらいました(笑)。
そもそもまず拡張メタファイルが何なのかというと、私も詳細には理解はできていませんが、文字の情報だったり、グラフの位置や色といった情報が組み合わさって保存されているファイル形式のようです。
拡張メタファイル形式でExcelグラフを保存する最も優れている点としては、PowerPoint上で、文字のサイズや色、位置、グラフの色や位置といった情報を編集することができる点にあります。
方法はとっても簡単です。拡張メタファイル形式で貼り付けられたExcelグラフを選択して、右クリック。そしてその中の「グループ化解除」を二回行うと、拡張メタファイルで保存したグラフのグループ化解除されて、グラフや文字、メモリなどがバラバラになり、個別に編集できるようになります。そうすると、レポート課題に合わせて文字のサイズやスタイルを編集したり、グラフの色や位置、テキストの挿入をしたりと割と自由度高く編集することができるようになります。
拡張メタファイルでの貼り付けは簡単。「形式を選択して貼り付け」でPowerPointに貼り付けできる。
Excelグラフを拡張メタファイル形式でPowerPointに貼り付けるのは非常に簡単です。拡張メタファイルというなじみのない形式なので特殊な方法になるかと思われますが実際は全くそんなことはないです。誰でもできます。
手順としては、PowerPointに貼り付けたいExcelグラフをExcel上でコピーします(ここまでは従来の方法と同じです。)そのあとに、PowerPoint上でそのExcelグラフを貼り付けたいスライドをクリックし、画面上のホームタブをクリック、その後左端に見える「貼り付け」ボタン直下の小さな三角をクリックすると、形式を選択して貼り付けと出てきます。そこをさらにクリックすると図(拡張メタファイル)の項目があるのでそれを選択してOKボタンを押すと晴れて拡張メタファイルでExcelグラフを貼り付けることが完了します。